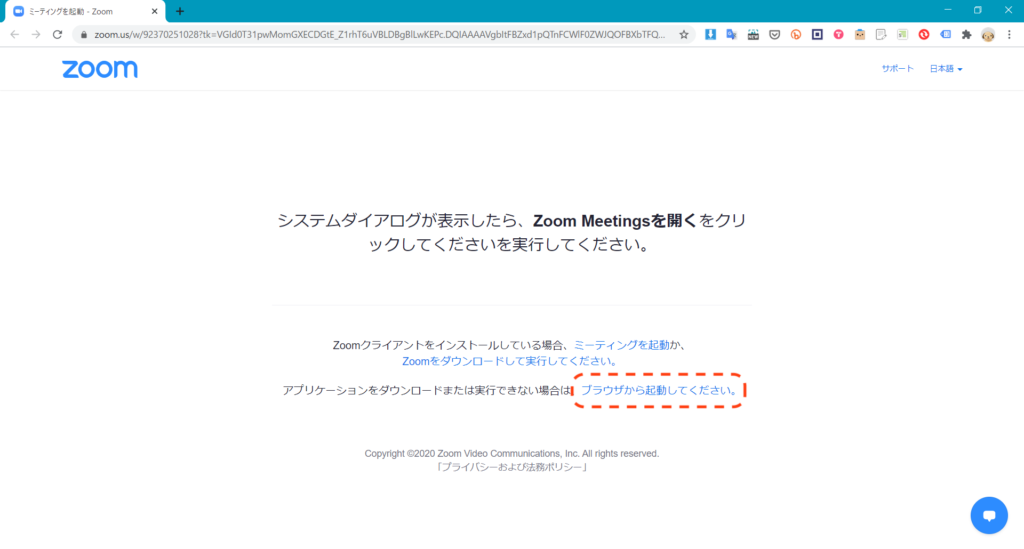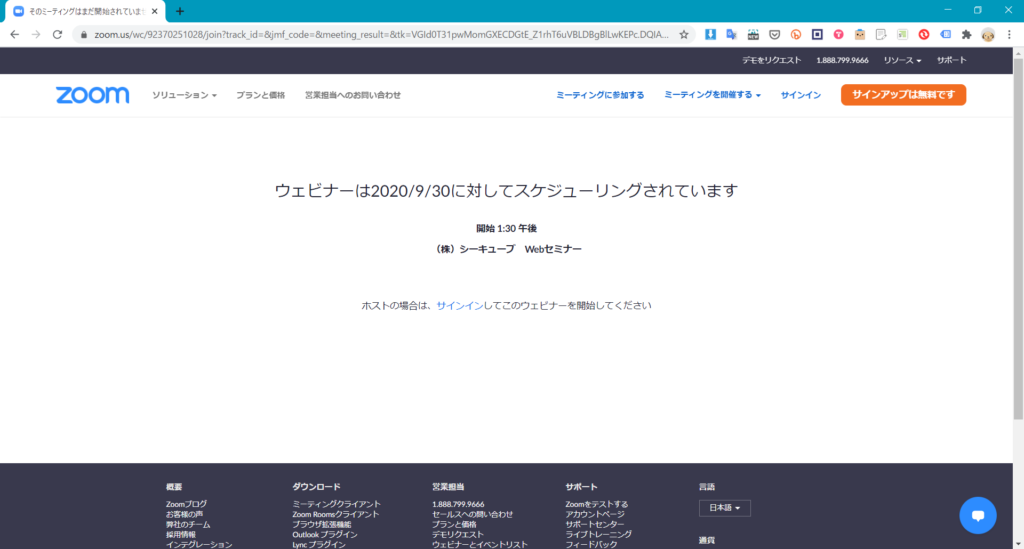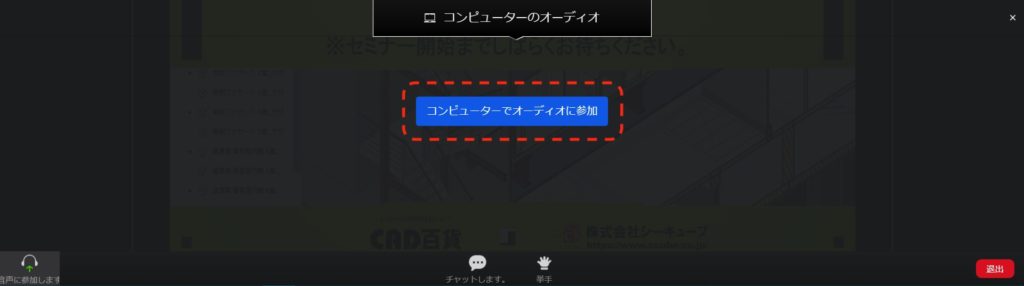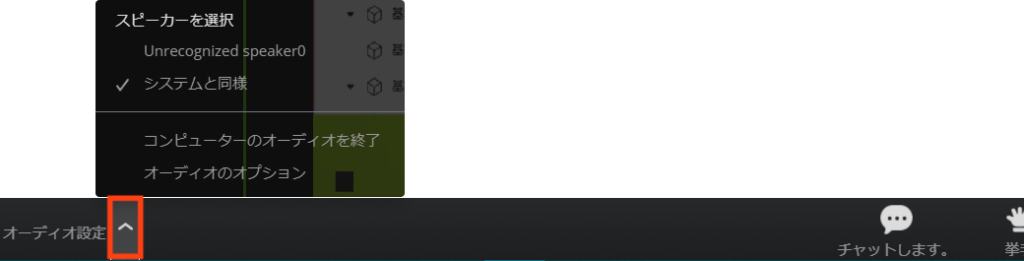ウェブセミナー お申し込みから視聴までの手順
弊社の開催するウェブセミナーは、Zoomを利用した配信を採用しております。お客様が安全に、安心してご視聴いただけるよう、このページをご一読ください。
はじめに
お客様の顔や音声が公開されることはありません
弊社開催のウェブセミナーはZoomの「ウェビナー」を利用して配信します。Zoomウェビナーは、ホスト(主催者)とパネリスト(発表者)のみがビデオや音声を共有できる配信方法です。
視聴中にお客様の顔や音声がほかのお客様や主催者・発表者に公開されることはありません。安心してご視聴ください。
ミーティングとウェビナーの比較 – Zoom ヘルプセンター
セミナー視聴に必要な機器・環境・システム要件
視聴には以下の環境や機器が必要です。
- Zoomのシステム要件を満たすパソコンまたはモバイル端末
- インターネット接続
- スピーカー(内蔵)またはヘッドフォンなどの音声出力機器
パソコンで視聴する場合
Zoomのデスクトップアプリ(Windows / macOS)またはウェブブラウザから視聴できます。Zoomを使用するためのシステム要件を満たす機器をご使用ください。
Windows、macOS、およびLinuxのシステム要件 – Zoom ヘルプセンター
Zoomのデスクトップアプリはこちらからダウンロードし、インストールしてください。
Windows / macOS版 Zoomアプリをダウンロード
ウェブブラウザで視聴する場合はZoomのデスクトップアプリは不要です。
Zoomアカウントの作成は不要です。
スマートフォン・タブレットで視聴する場合
Zoomのモバイルアプリ(iOS / iPadOS / Android)から視聴できます。Zoomを使用するためのシステム要件を満たす機器をご使用ください。
iOS、iPadOS、Androidのシステム要件 – Zoom ヘルプセンター
Zoomのモバイルアプリは、App Store(iOS / iPadOS)、Google Playストア(Android)よりインストールしてください。
Zoomアカウントの作成は不要です。
最新のソフトウェアをご利用ください
安全・快適に視聴いただくために、最新版のZoomアプリまたはウェブブラウザをご利用ください。最新版は、過去に公開された脆弱性の修正を含めセキュリティが強化されております。
Zoomの最新版へのアップデート方法はこちらをご覧ください。
最新バージョンへのアップグレード/アップデート – Zoom ヘルプセンター
お申し込みの手順
メールやQRコード、URLなどでご案内したウェブセミナーお申し込みフォームを開きます。
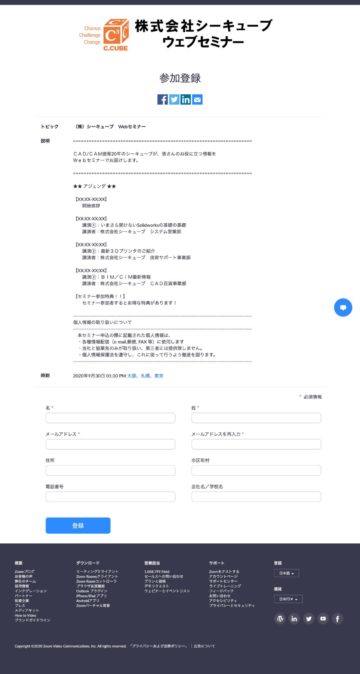
ご希望のセミナー名であることをご確認ください。
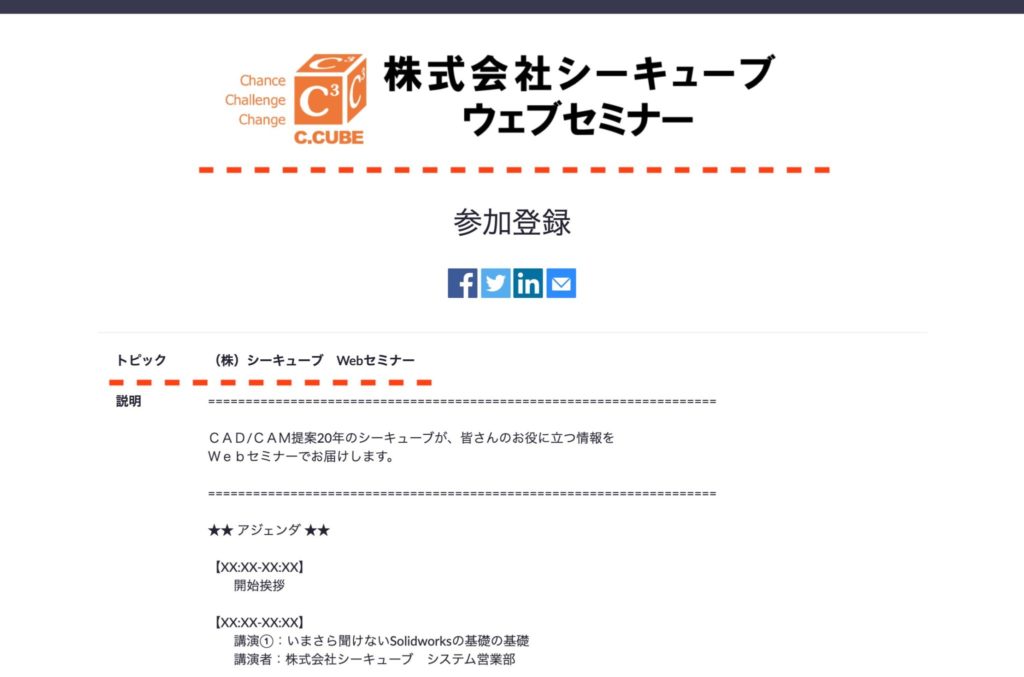
入力欄に必要項目をご入力ください。* マークがついている項目は必須項目です。
入力項目は変わることがあります。
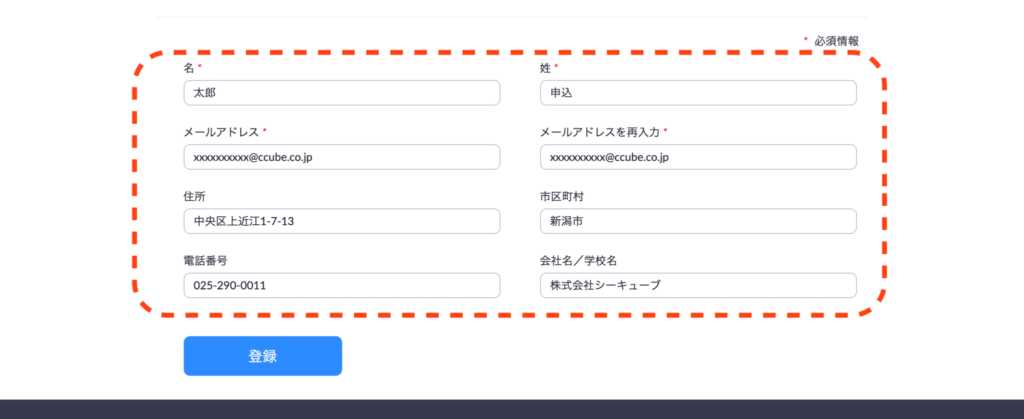
入力したメールアドレスに参加用のURLが届きます。視聴する端末で受信できるメールアドレスを入力いただくとスムーズに視聴できます。
入力が終わりましたら「登録」ボタンをクリックします。
登録完了のメッセージが表示されたことをご確認ください。これでお申し込みは完了です。
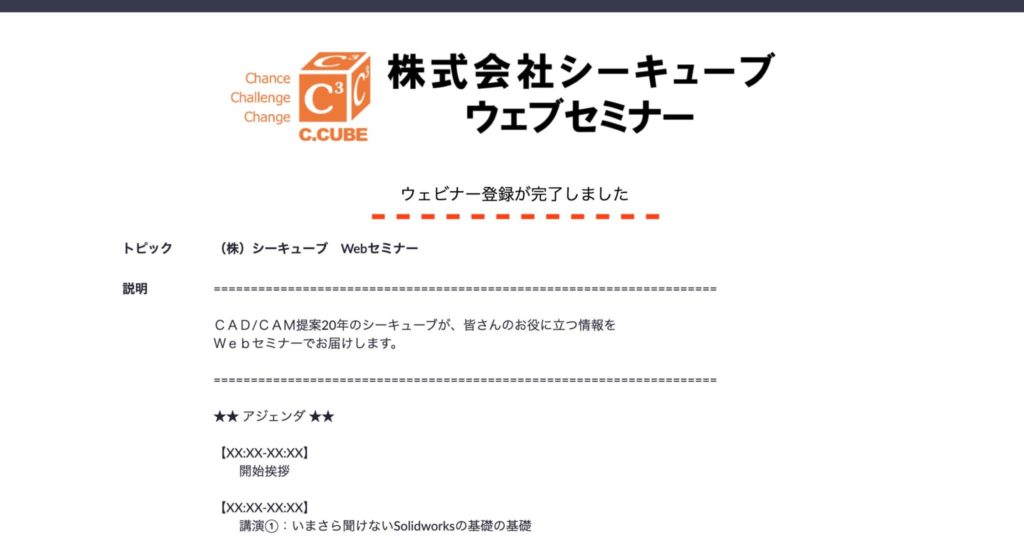
案内メールを確認する
登録が完了すると、メールが届きます。
登録したメールアドレスに参加用のリンクが記載された案内メールが届きます。
「ここをクリックして参加」の部分が参加用リンクです。
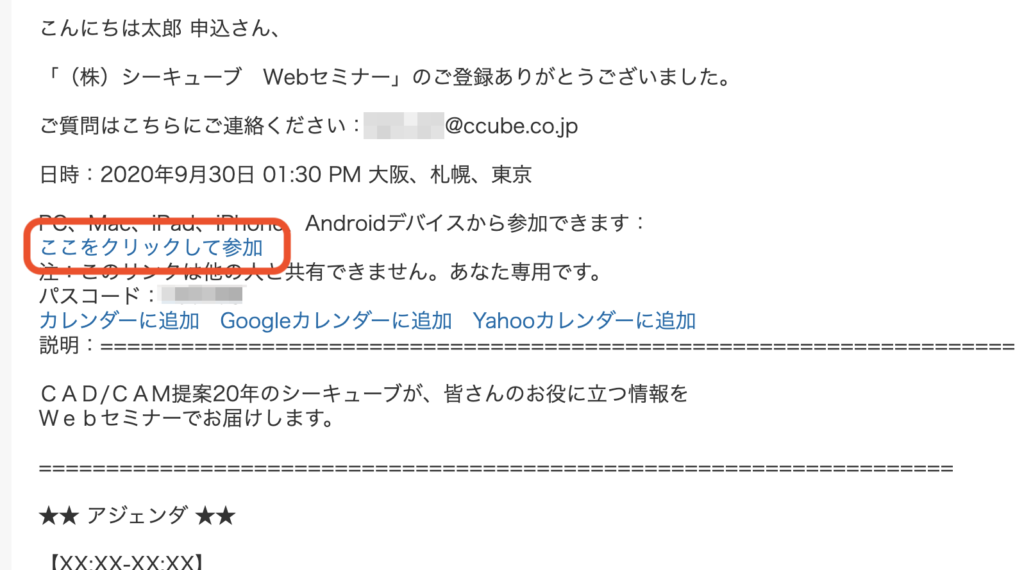
お使いのメールソフトの設定等によっては、リンクがURLで表記される場合があります。
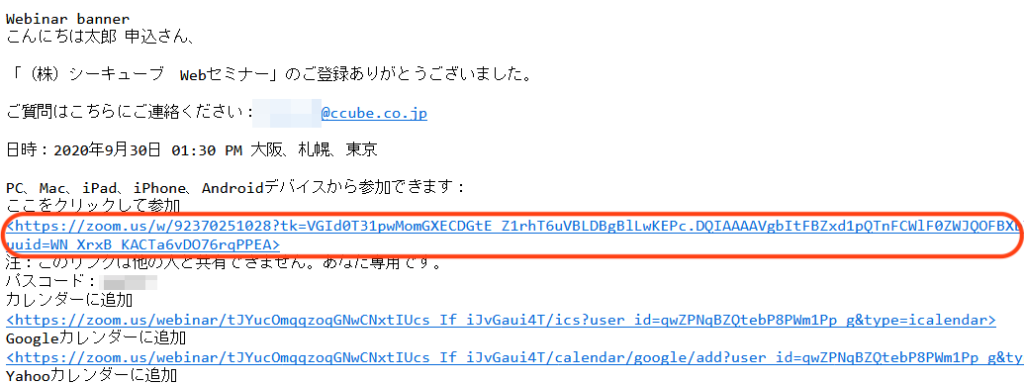
当日、セミナーを視聴するにはこの参加用リンクが必要です。セミナー開催まで大切に保管ください。
当日のセミナー視聴手順
開催時間が近づきましたら、セミナーを視聴する端末で、上記の案内メールに記載された「ここをクリックして参加」のリンクをクリックします。
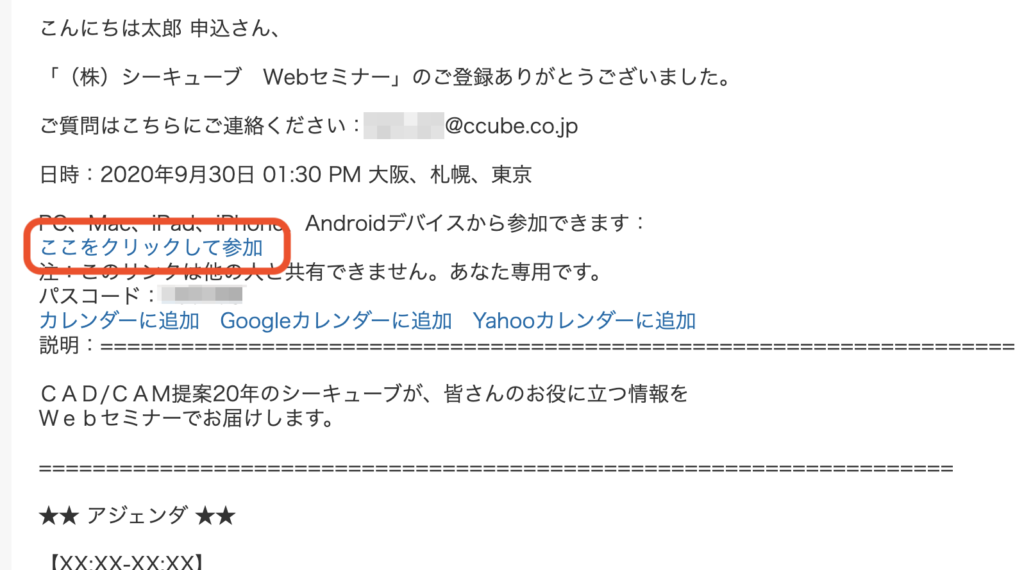
リンクがURL表記になっている場合は「ここをクリックして参加」のすぐ下のURLをクリックします。
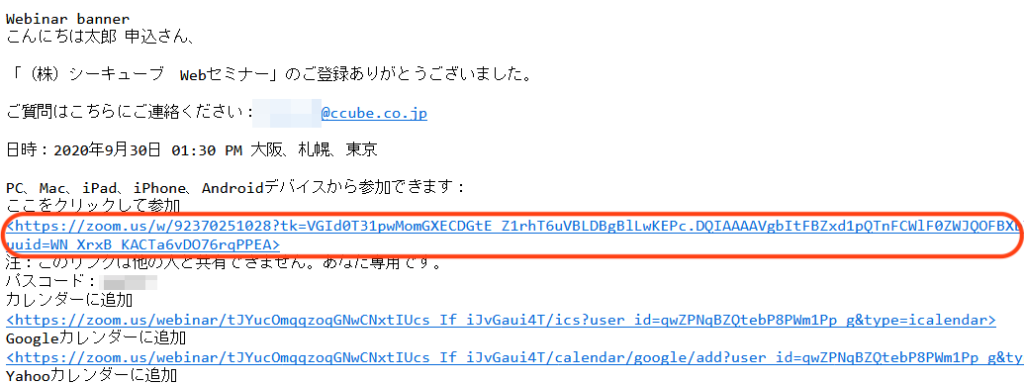
以下、パソコンで視聴する場合の手順となります。
スマートフォン・タブレットで視聴する場合はこちらへお進みください。
パソコンで視聴する場合
Webブラウザが開きます。「Zoom Meetingsを開きますか?」というダイアログボックスが表示されたら、「Zoom Meetingsを開く」をクリックします。
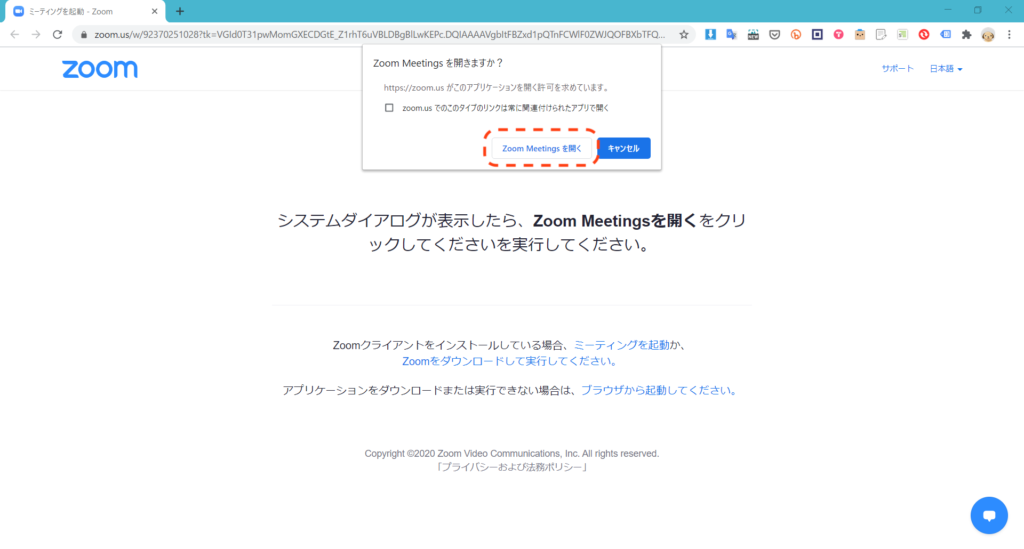
セミナー開催時刻まで、以下のようなメッセージが表示されます。開催時刻になるまでお待ちください。
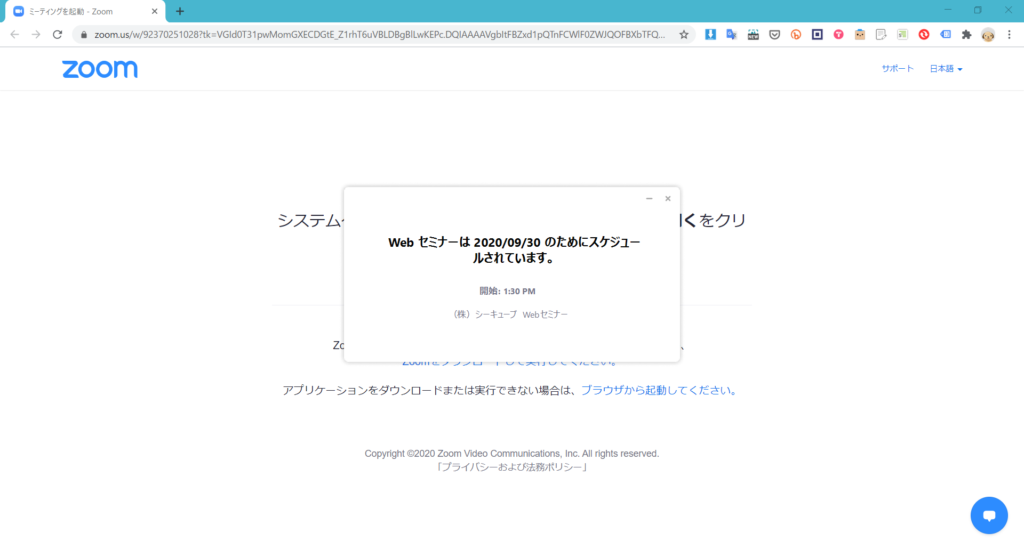
開催時刻になると、セミナー配信画面が表示されます。まもなくセミナーが始まりますので、このままお待ちください。
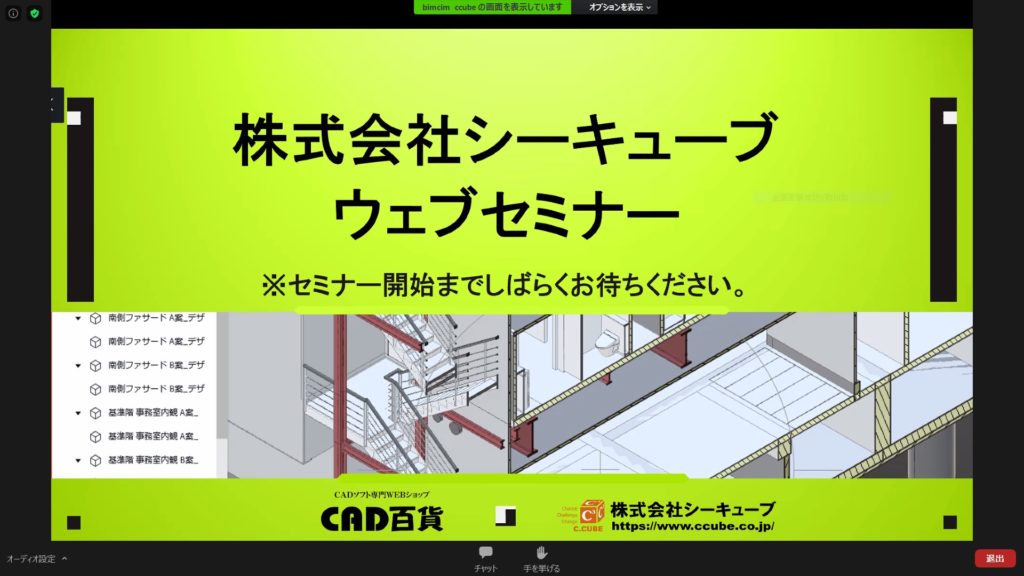
スマートフォン・タブレットで視聴する場合
ここではiOSの画面を使って手順を紹介します。iPadOS / Androidでは外観は違いますが、ほぼ同じ手順で進めることができます。
参加用リンクをタップし、下のような画面が表示されたら「ミーティングを起動」をタップします。
※ Zoomアプリがインストールされていない場合は、インストールしてから再度参加用リンクをタップしてください。
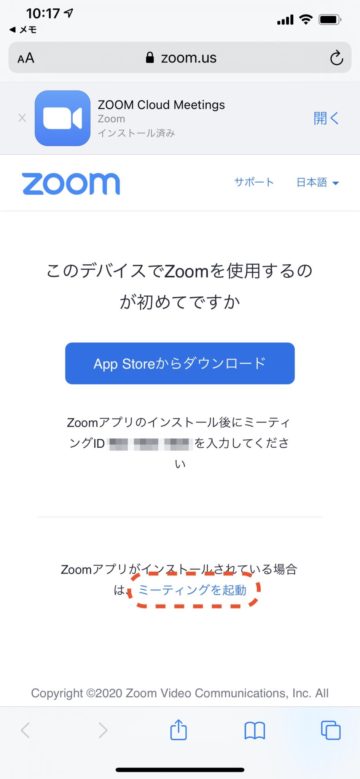
「Zoomで開きますか?」のダイアログボックスが表示されたら「開く」をタップします。
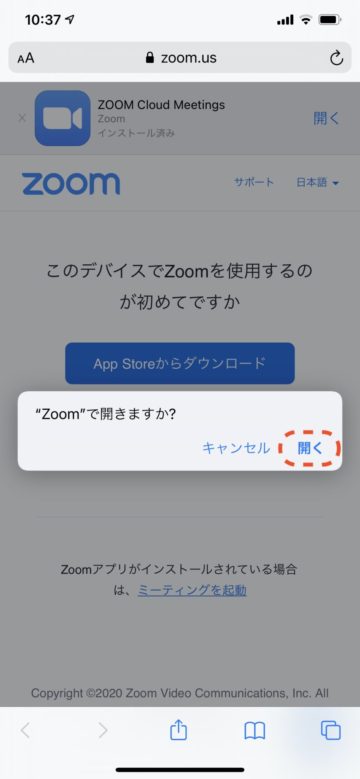
「このミーティングをホストが開始するまで待機しています」といった案内文が表示されたら、開催時刻までしばらくお待ちください。
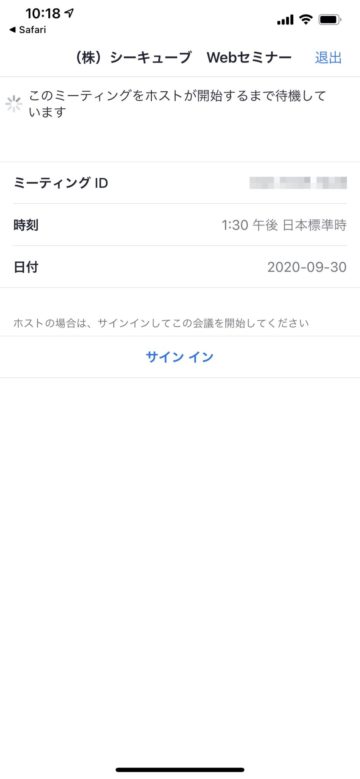
開催時刻が近づくと、セミナー配信画面が表示されます。まもなくセミナーが始まりますので、このままお待ちください。
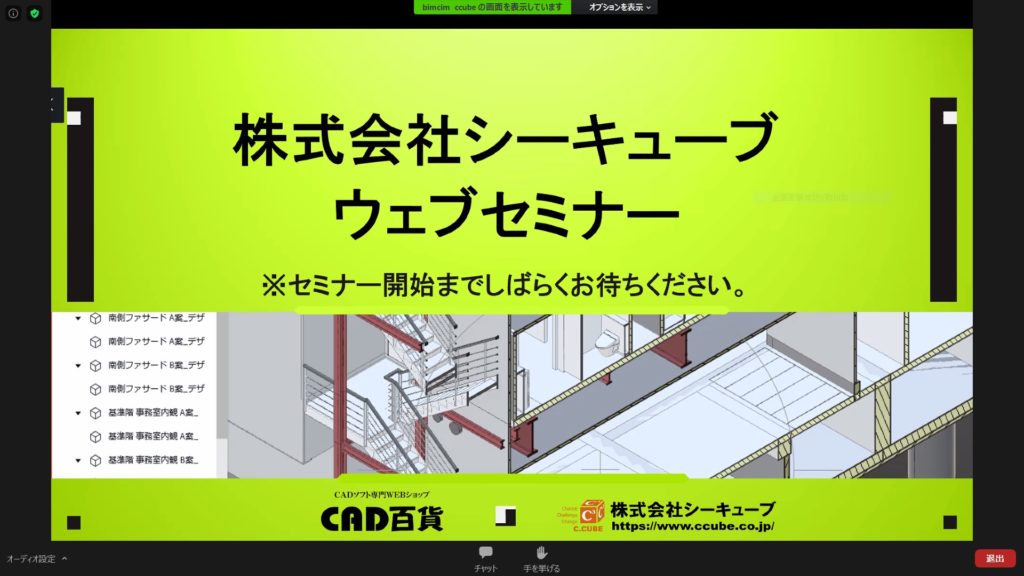
音量調節・スピーカーの選択手順
弊社のウェブセミナーでは、配信画面が表示されてからセミナー開始までBGMが流れます。このBGMが聴こえていれば問題ありません。
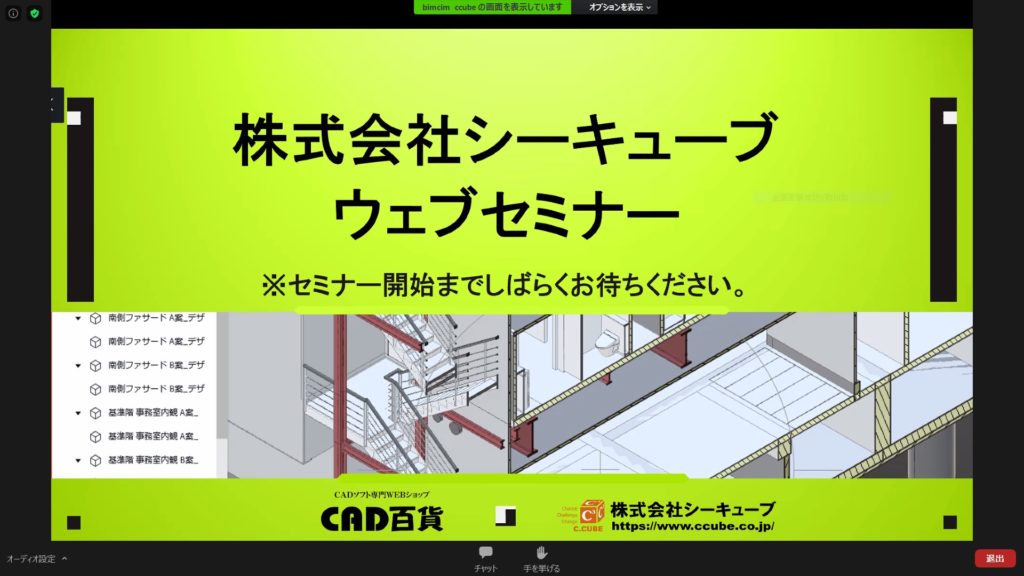
音量を調節やほかのスピーカーを選択する場合は以下の手順をお試しください。
Zoomデスクトップアプリの場合
Zoomアプリ左下の「オーディオ設定」をクリックし、Zoomのオーディオ設定画面を開きます。

Zoomのオーディオ設定画面が表示されたら「スピーカーのテスト」をクリックします。テスト用のサウンドが流れます。
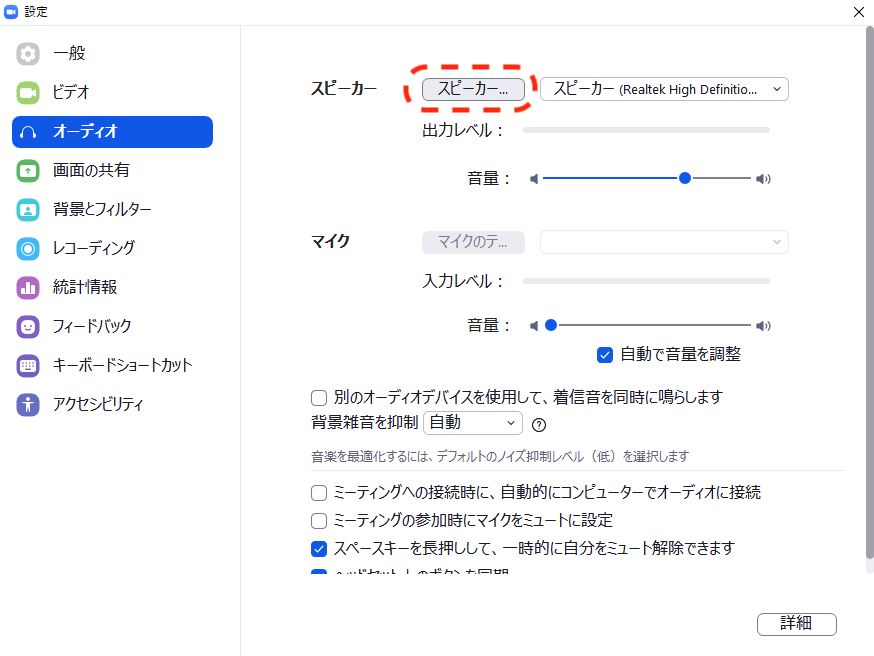
スピーカーを切り替える場合は、下の画像の部分をクリックして、出力したい機器名を選択します。
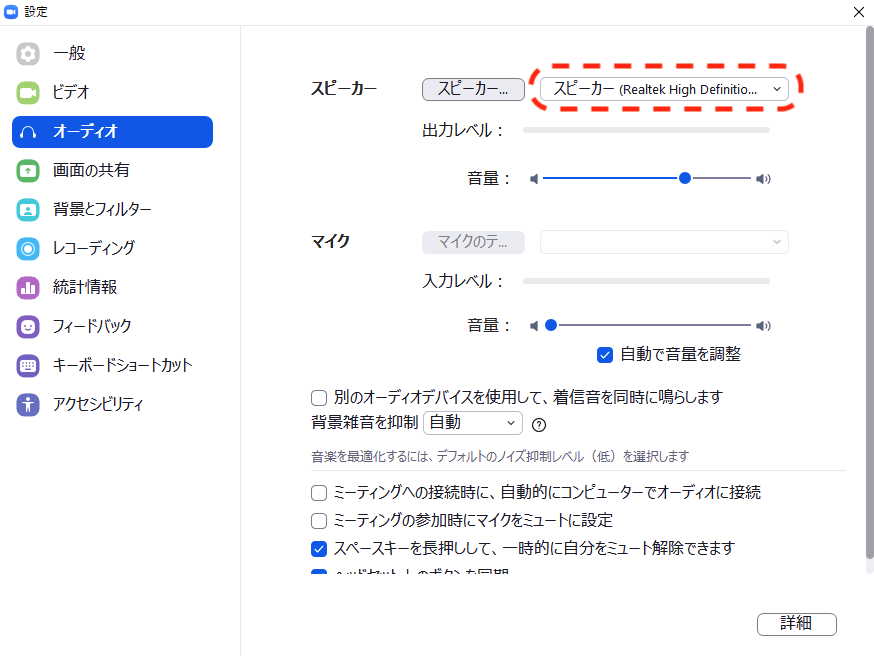
Zoomアプリ左下の「オーディオ設定」の右にある▲ボタンからもスピーカーを変更できます。
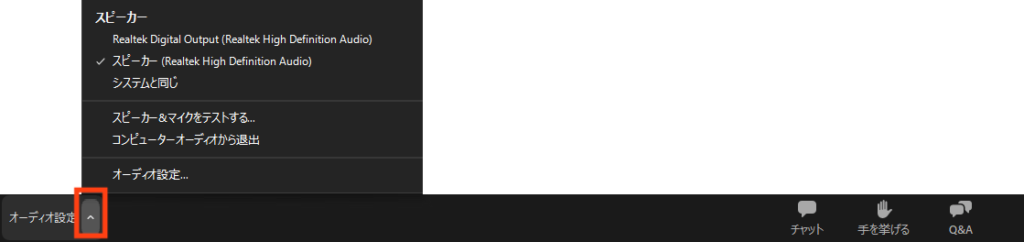
音量はこちらのスライダーで調節できます。
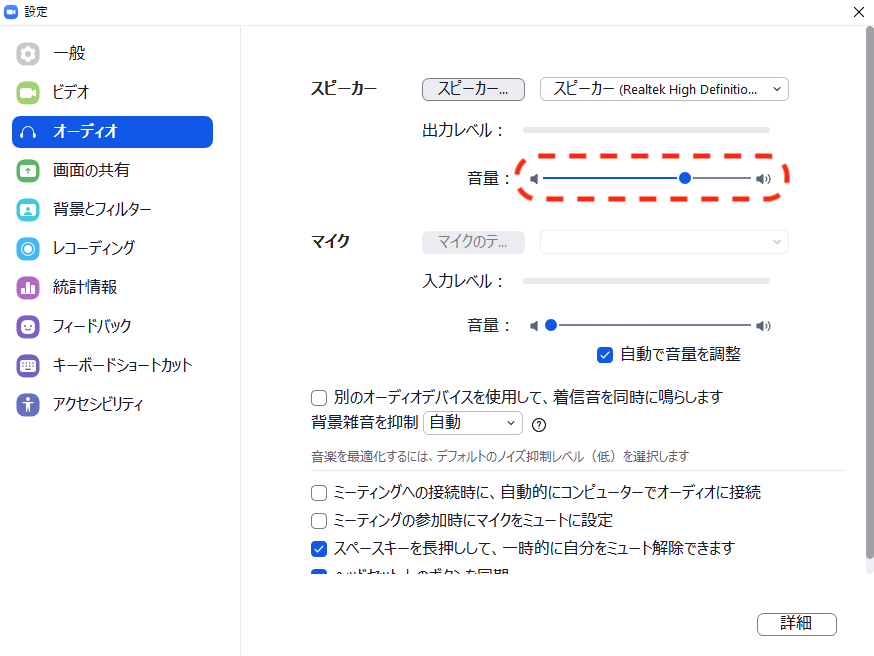
(Windowsの場合) タスクトレイにあるスピーカーマークからも音量を調整できますのでご確認ください。
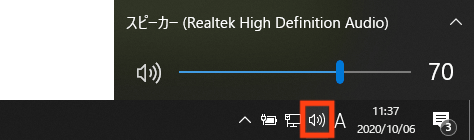
お申し込みで困ったときは
弊社ウェブセミナーのお申し込み方法に関して不明な点がございましたら、下記のお問い合わせ先までご連絡をください。
Zoomの基本的な使い方に関しては、Zoom公式ヘルプセンターをご覧ください。
ウェブセミナー開催情報
このページに関するお問い合わせ
025-290-0011 (代表)
株式会社シーキューブ
CAD百貨事業部 セミナー係
お電話受付時間: 9:00 - 18:00(土日祝を除く)