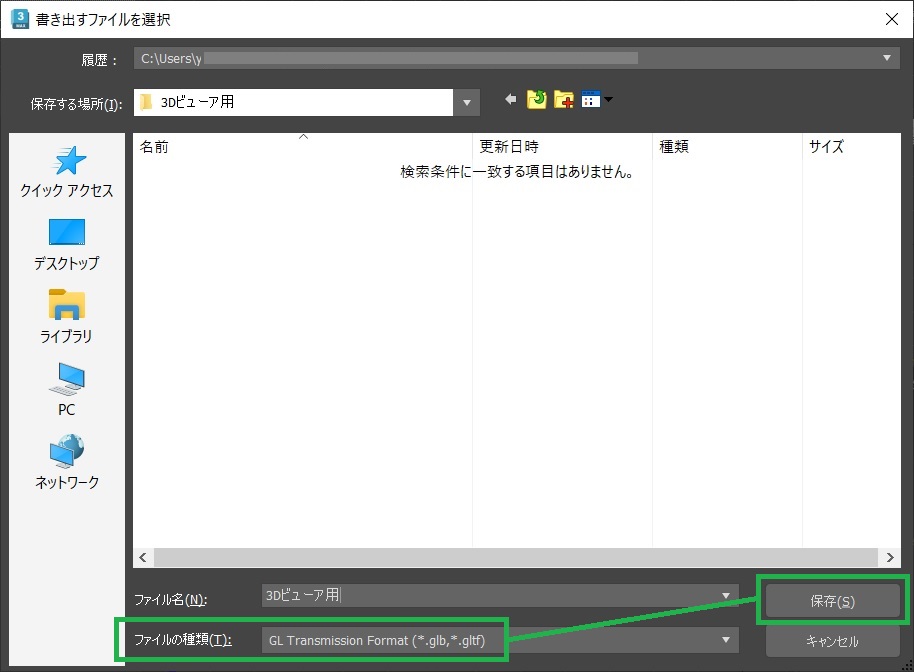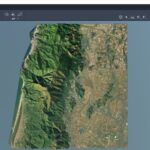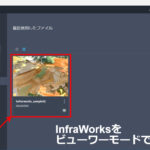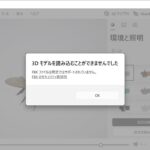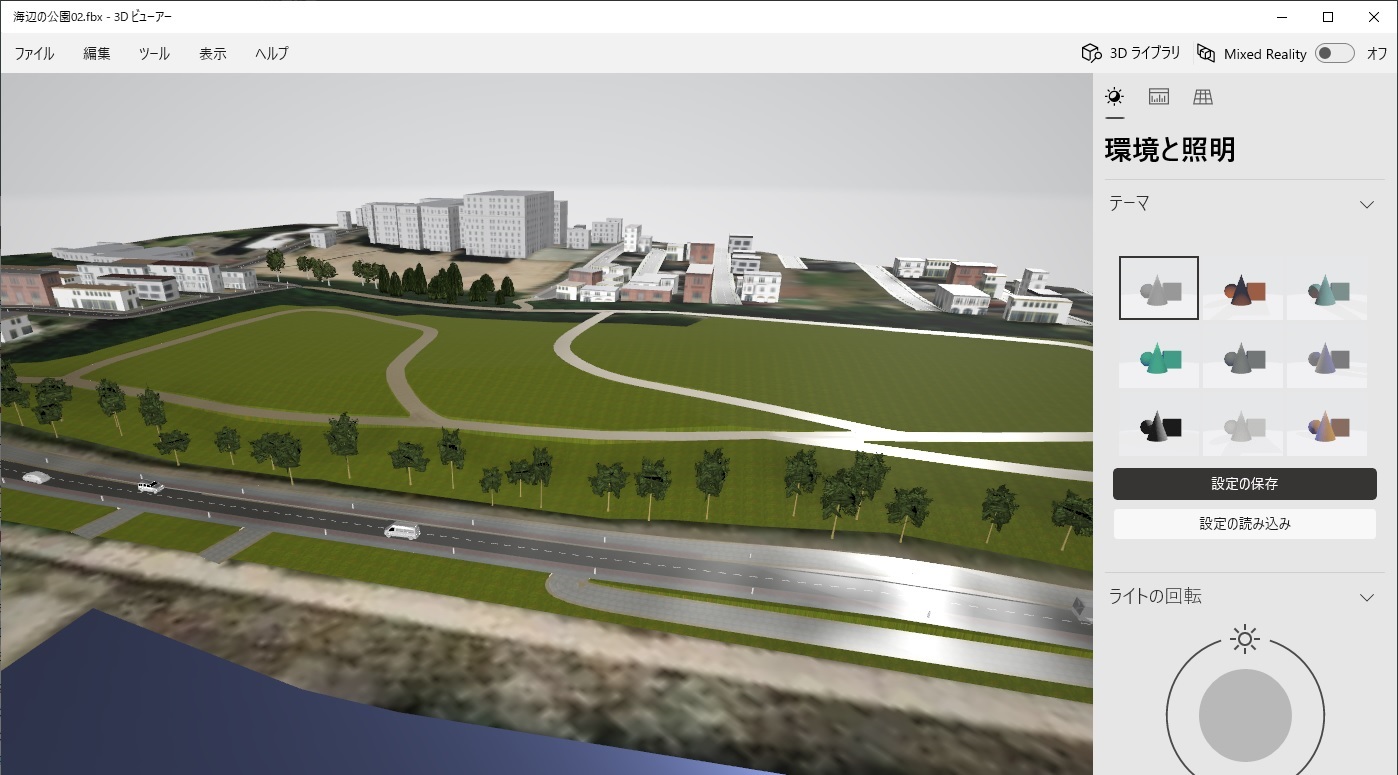
InfraWorksで作成した3Dモデルを他のパソコンで確認したい場合、
1)InfraWorksをインストールしてネイティブデータで確認する(参考:InfraWorksを閲覧限定で利用する)
2)無償のビューアを使って確認する(参考:作成したモデルを、無償のビューアで閲覧したい(AUTODESK))
などの方法がありますが、確認したいパソコンにソフトウェアをインストールする必要があります。
何らかの事情でソフトウェアのインストールが難しい場合、Windows10から標準搭載されている「3Dビューアー」を活用することができます。
ここでは、InfraWorksとArchitecture, Engineering & Construction Collection(AEC Collection)で利用可能な3ds Maxを利用して、InfraWorksで作成した3Dモデルを「3Dビューアー」で確認する方法をご紹介します。
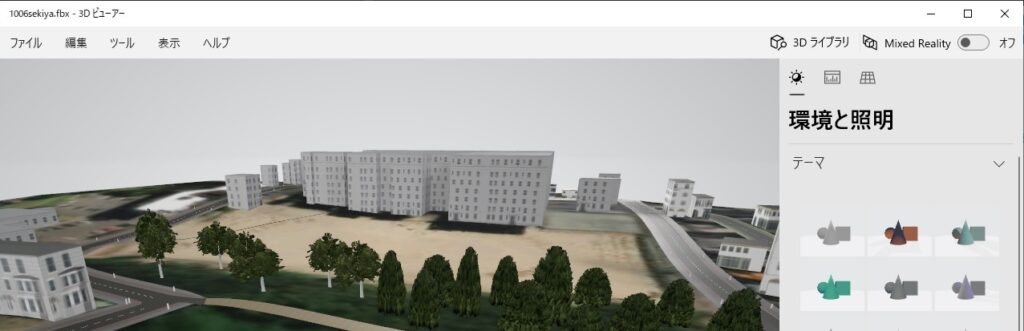
「3Dビューアー」で利用するファイル形式は「FBX」
2024年2月以降より「セキュリティ上の脆弱性」の理由により3DビューアーでFBXファイルを挿入する機能がでデフォルトで「無効」となりました。
詳細は下記をご覧頂き、3Dビューアーで閲覧するためのファイル出力形式は、本記事【追記】にてご紹介しているGLB形式をご活用ください。
Windwosの3Dビューアーで表示できるファイル形式は複数ありますが、InfraWorksで作成した3Dモデルを表示させる場合は「FBX(.fbx)」形式を利用します。
「FBX(.fbx)」形式はAutodesk社が開発したファイル形式で、3Dの面データとテクスチャーデータを1つのファイルにまとめることができるという特徴があります。
3ds Maxを利用する理由
InfraWorksでも[提示/共有]タブ ー[3Dモデルを書出し]から、FBX形式で3Dモデルの書出しが行えますが、3Dビューアーで開くとテクスチャーがズレてしまいます。

テクスチャーが正しい位置に表示されるFBXファイルを作成するため、AEC Collectionに含まれる3ds Maxを使います。

InfraWorksで3Dモデルを「Colladaファイル(.dae)」に書き出す
今回は、InfraWorksで地形・構造物・都市ファーニチャ・植生配置など行った3Dモデルで紹介します。
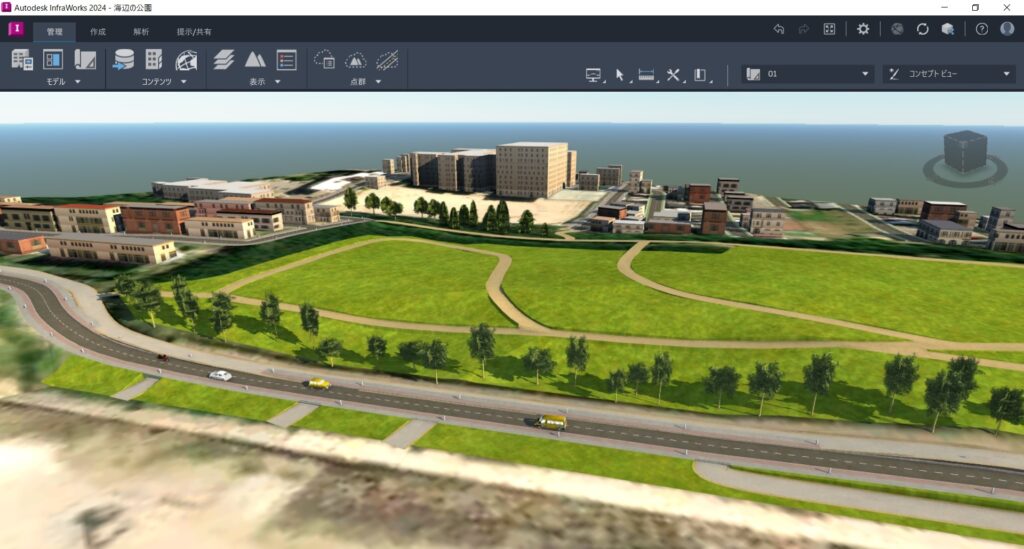
InfraWorksの[提示/共有]タブ ー[3Dモデルを書き出し…]コマンドを選択します。
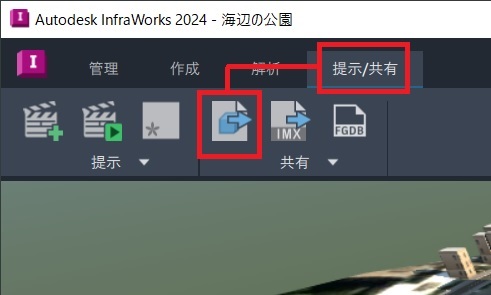
表示されたダイアログの[ターゲットファイル]ー[単一のファイル]脇にあるフォルダアイコン(下図参照)を選択します。
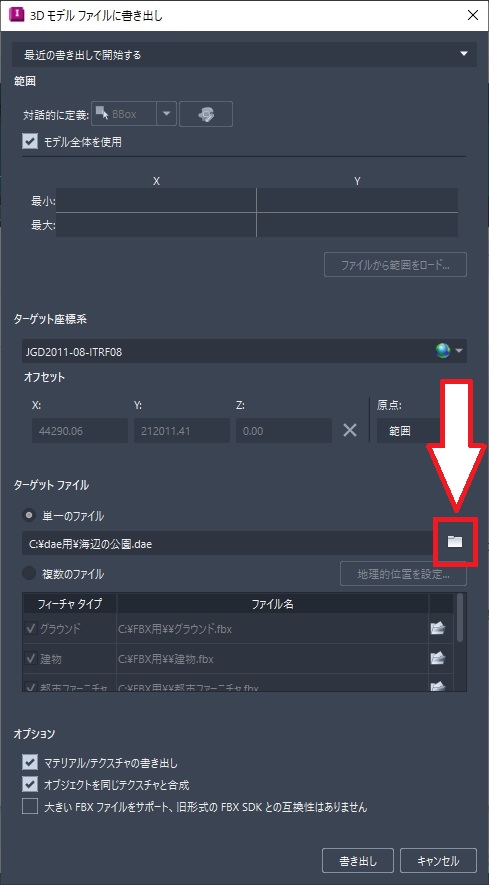
ファイルの種類を「Colladaファイル(*.dae)」に切り替えて、ファイル名を入力し[保存]を選択します。
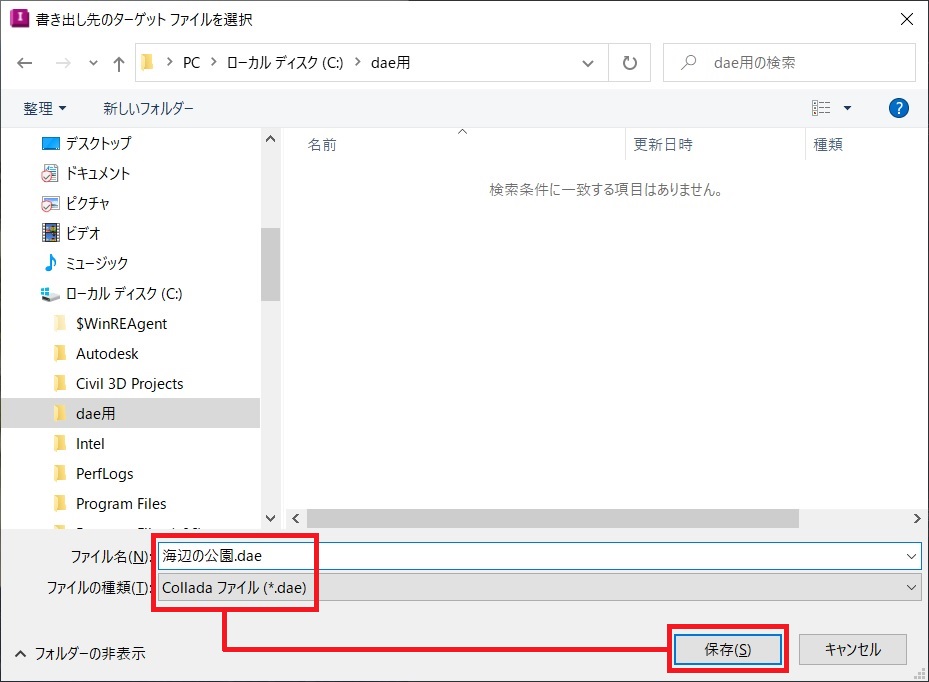
先ほどのダイアログに戻るので、[書き出し]を選択します。
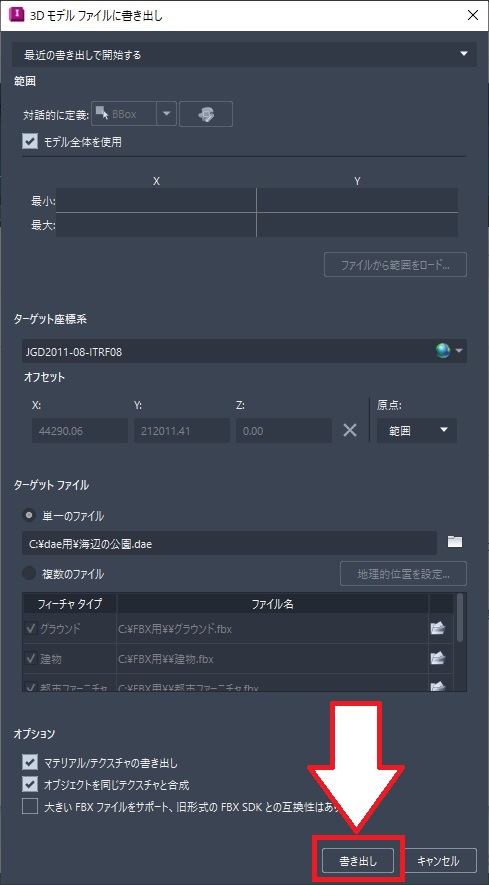
指定したフォルダに daeファイル、posファイル、texturesフォルダ が作成されます。
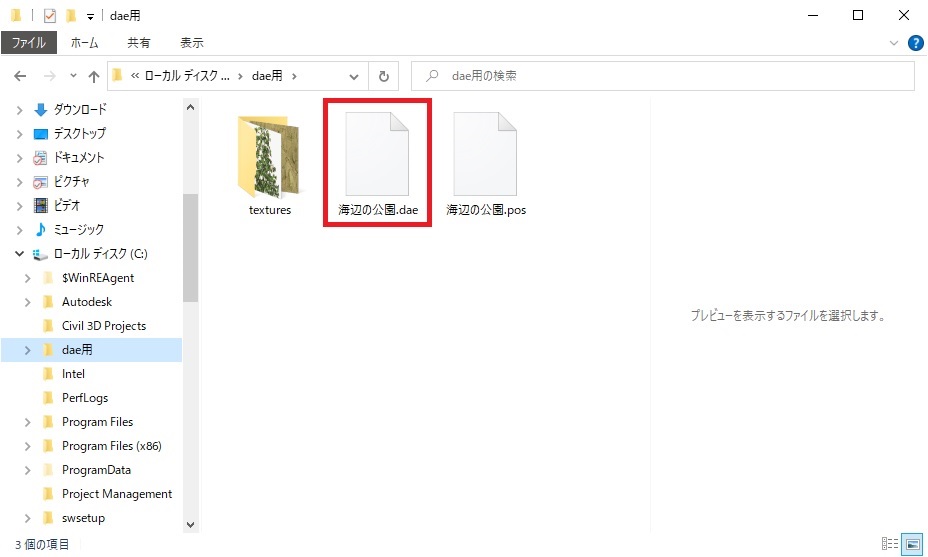
3ds MaxでdaeファイルからFBXに変換
3ds Maxをインストールされていない場合は、Autodesk Accountからダウンロード・インストールを行ってください。
インストール時にWindwosデスクトップ上に作成される3ds Maxアイコンから起動すると英語版で起動してしまいますので、Windowsスタートメニューから[Autodesk]ー[3dsMax 20×× – Japanese]から日本語版で起動します。
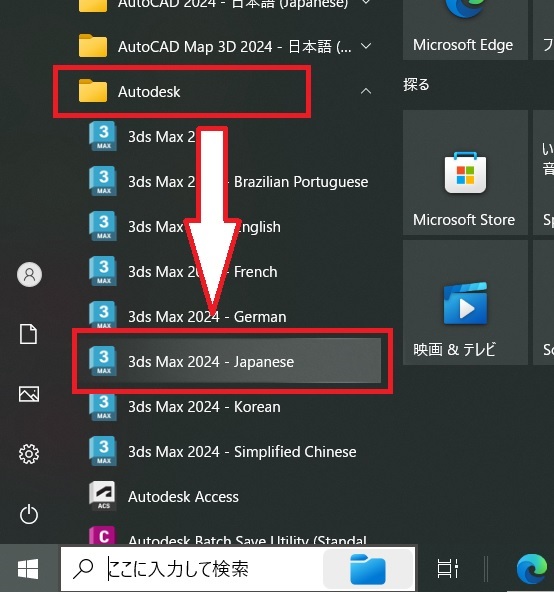
3ds Maxが起動したら、[ファイル]ー[読み込み]ー[読み込み…]を選択します。
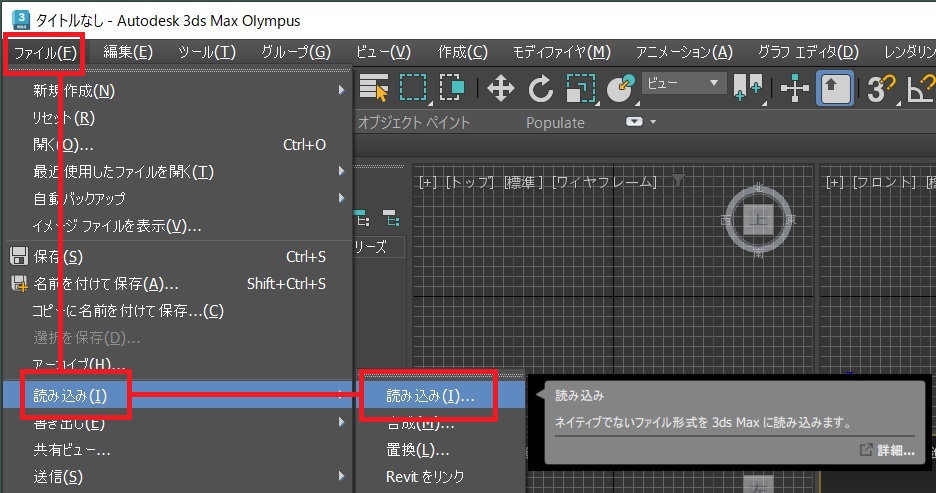
InfraWorksで保存したdaeファイルを指定し、[開く]を選択します。
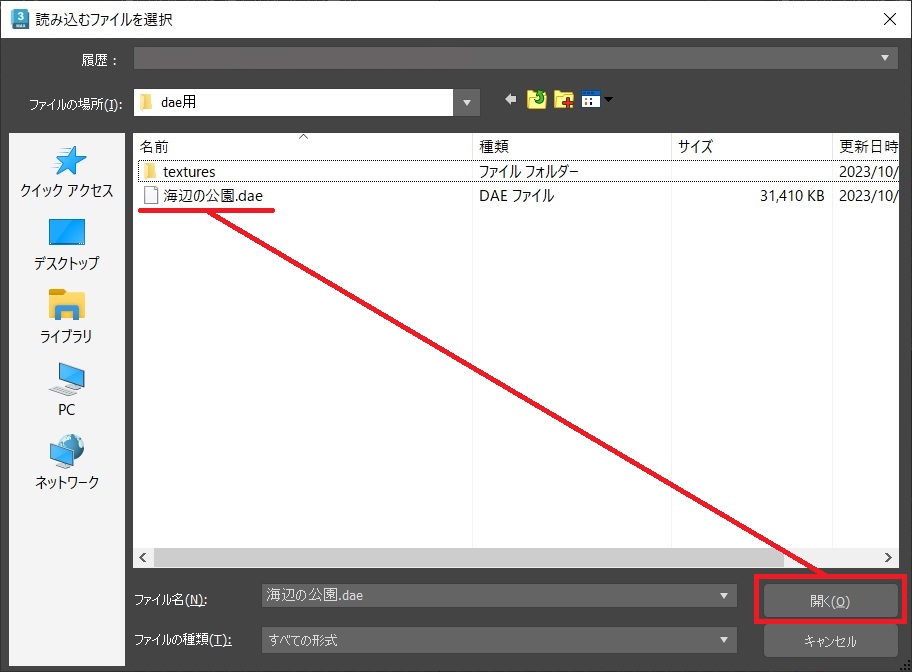
下図のダイアログが表示されますが、そのまま[OK]を選択します。
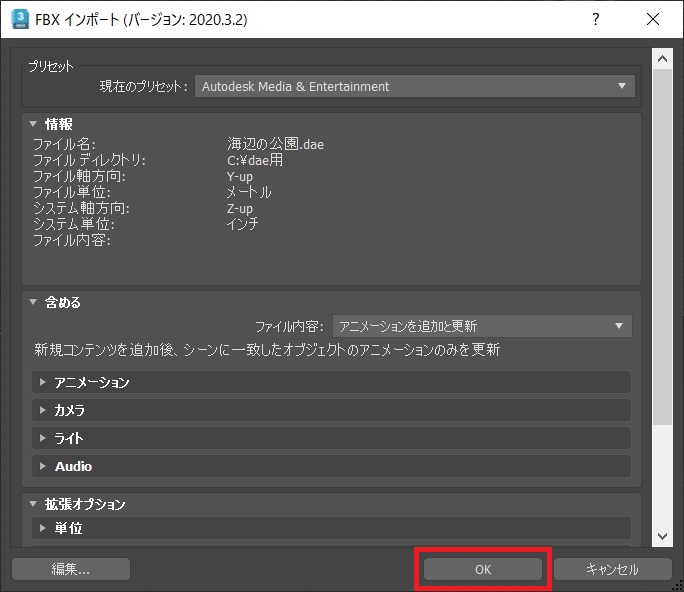
daeファイルが読み込まれます。
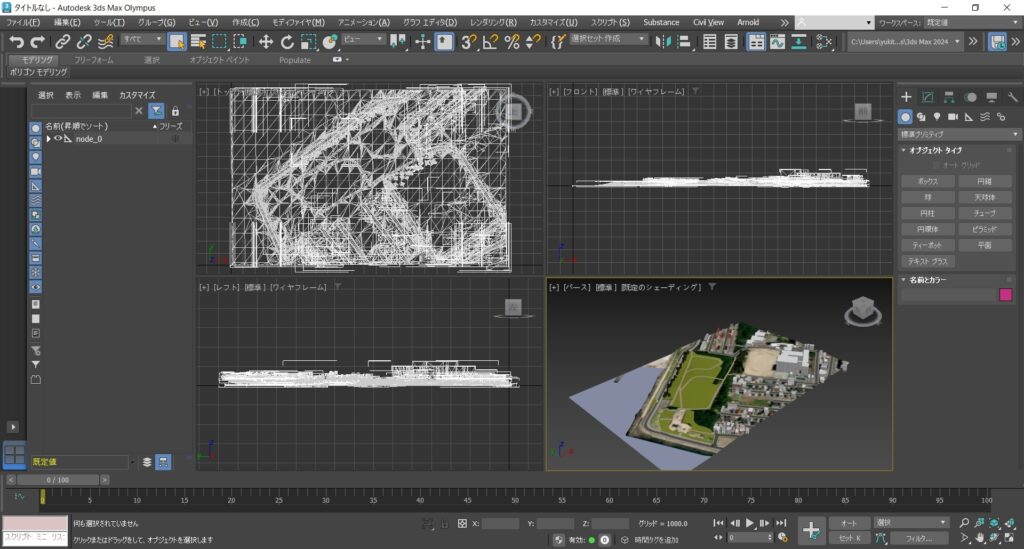
3dsMaxで編集する作業はありませんので、[ファイル]ー[書出し]ー[書出し…] を選択します。
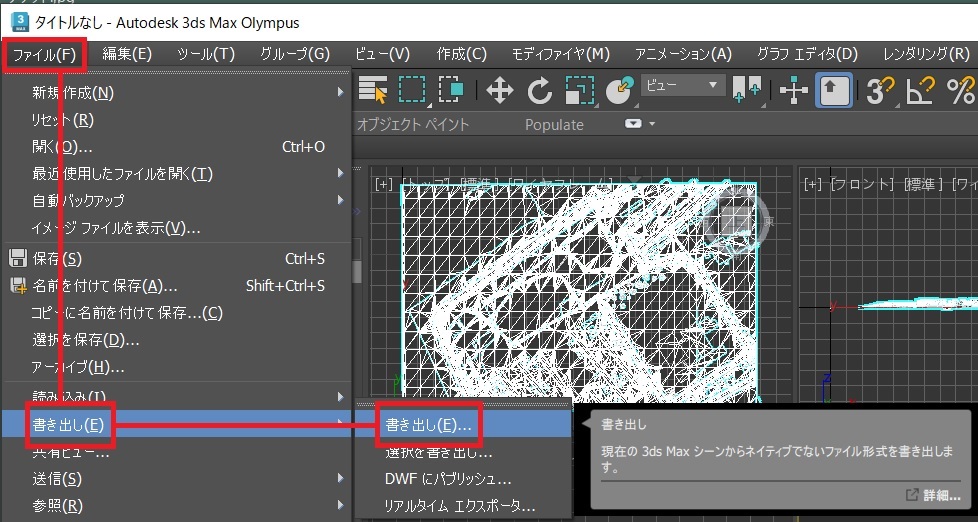
ファイルの種類を「Autodesk(*.fbx)」に切り替え、[保存]を選択します。
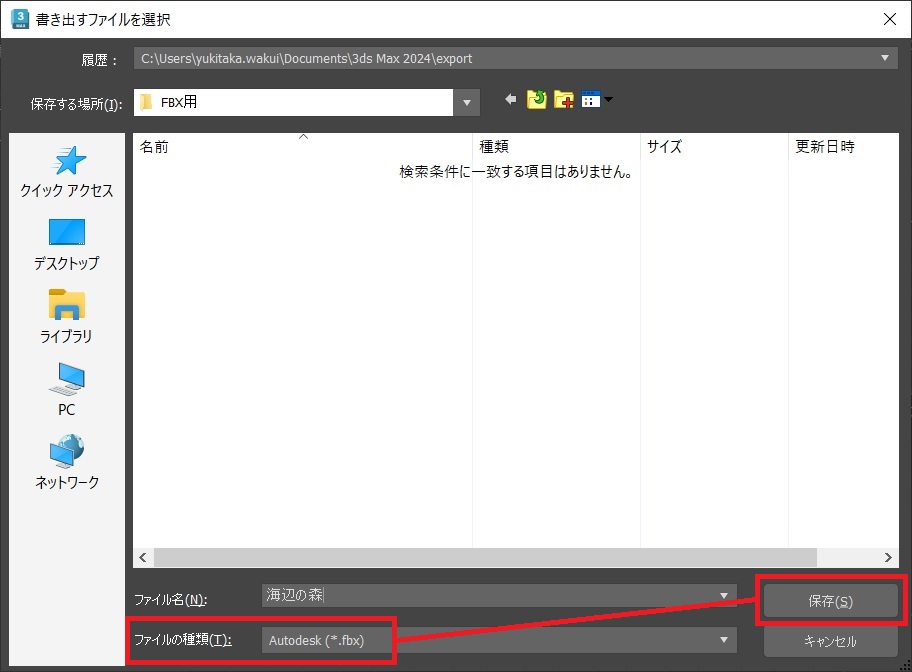
FBX エクスポートダイアログが表示されますので、[メディアを埋め込む]にチェックを入れて[OK]を選択します。
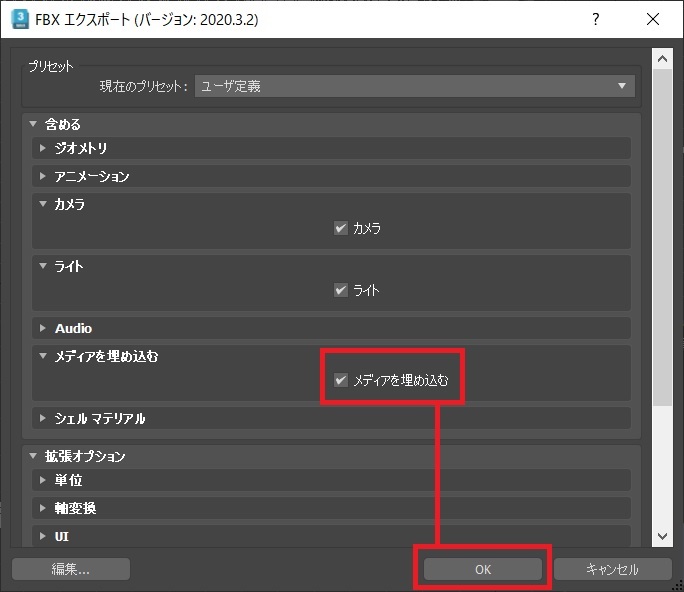
[メディアを埋め込む]にチェックを入れない場合、テクスチャーおよび POS(位置座標)ファイルが別のファイルとして保存され、そのまま他のパソコンに渡せなくなります。
テクスチャーデータを含んだFBXファイルが作成されました。
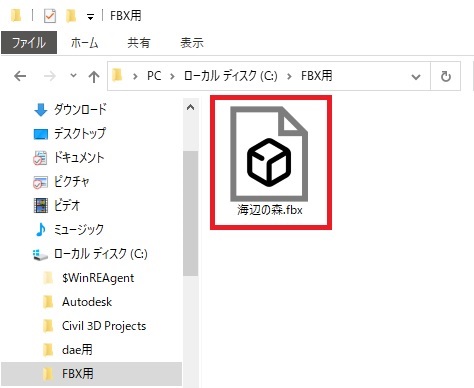
他のパソコンにデータを渡す場合は、作成されたFBXファイルのみで大丈夫です。
3Dビューアーで確認
作成されたFBXファイルを、3Dビューアーで開きます。
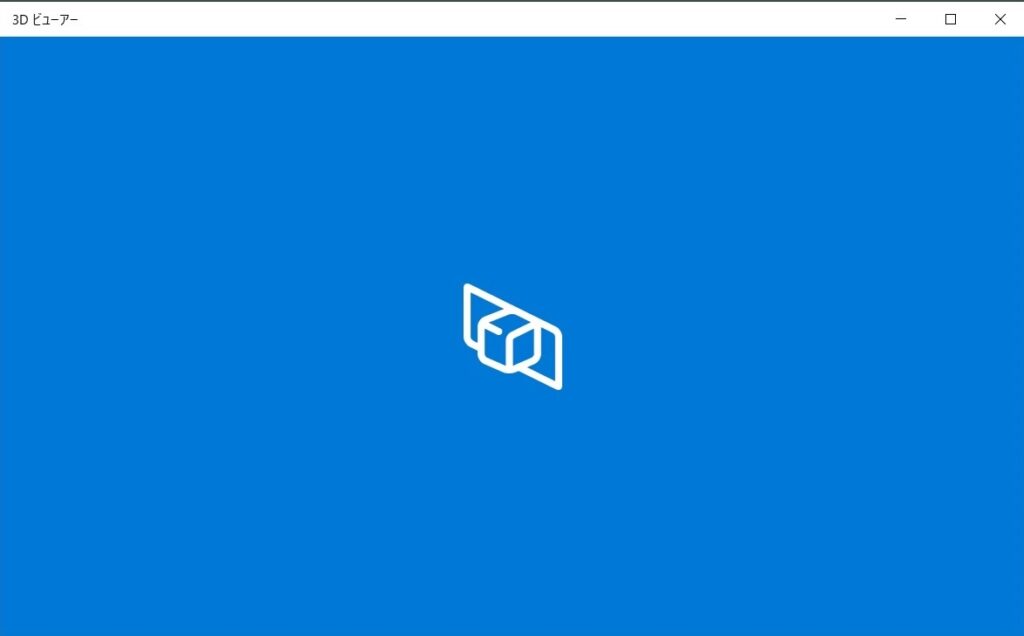
地形、建物のテクスチャーが大きくズレることなく、確認できました。

以上、InfraWorksで作成した3Dモデルを、Windows標準の3Dビューアーで確認する方法のご紹介でした。
【追記】 GLB形式で保存する(Binary GL Transmission Format)
2024年2月以降、3DビューアーでFBXがデフォルトでサポートされなくなりました。詳細は下記の記事をご参照ください。
FBXファイルの代用ファイル形式となるGLB形式で保存を行うには、ファイルの種類を「GL Transmission Format(*.glb , *.gltf)」で保存ください。