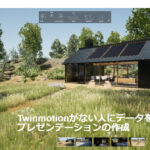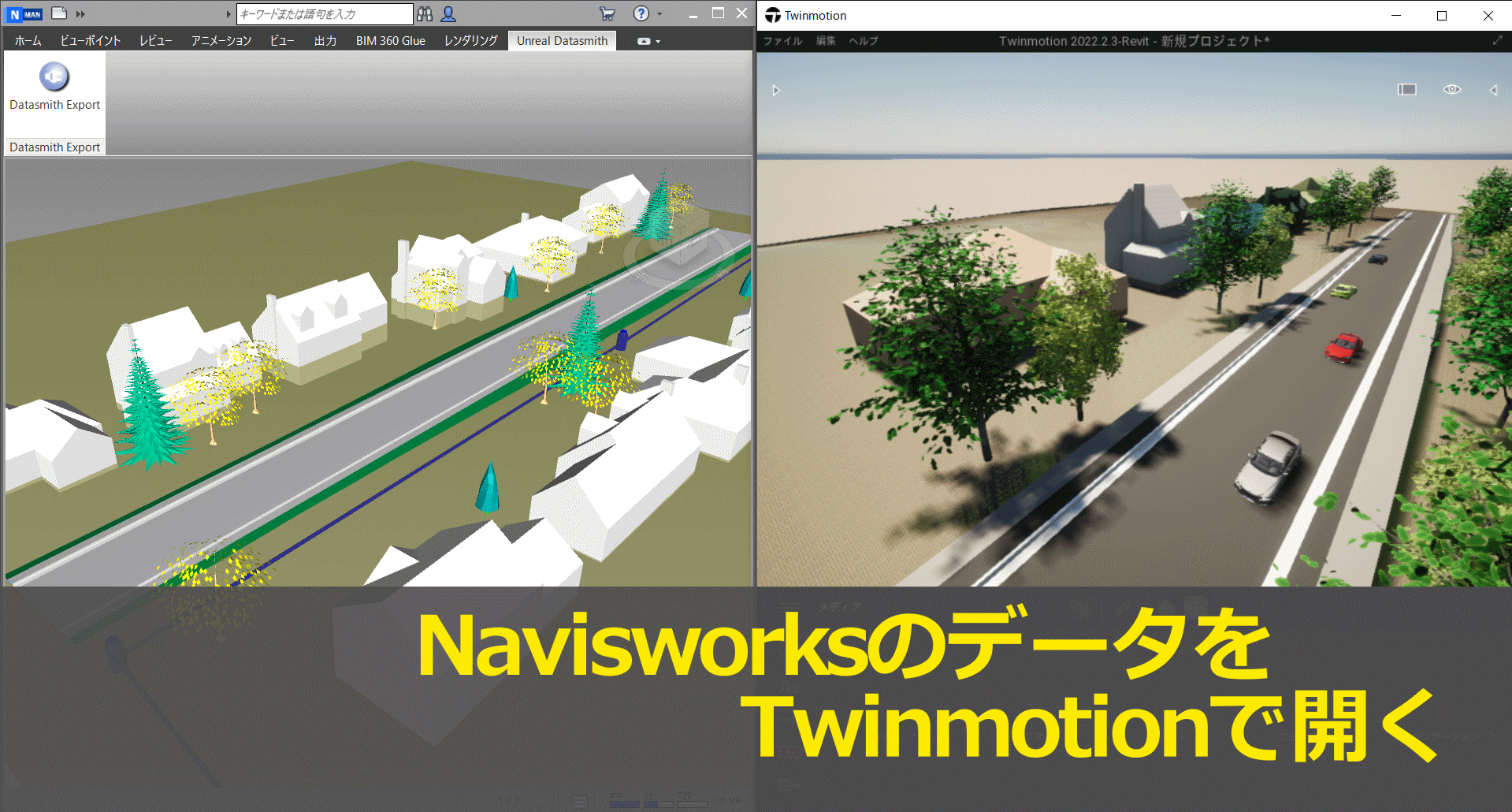
Twinmotion for RevitはRevitデータだけでなく、NavisworksのデータもTwinmotionで活用することができます。
Navisworksで作成したデータをもとに、Twinmotion for Revitで植栽などの周辺環境の配置やマテリアルを与え見栄えを整えるなどの活用が可能です。
ここでは、NavisworksからTwinmotion用データを出力するためのプラグインのダウンロード/インストール方法と、データの開き方をご紹介します。
Datasmithエクスポーターのダウンロード
Navisworks向けDatasmithエクスポーターをダウンロードします。
このDatasmithエクスポーターは、NavisworksからTwinmotion用のデータを出力するプラグインで、Navisworksで作成した階層状態を保ったままTwinmotionで開くことができます。
Datasmithエクスポーターはこちらからダウンロードできます。
NavisworksとTwinmotionのご利用バージョンを確認のうえダウンロードしてください。
Twinmotion2023.1用のDatasmith エクスポーターは画面上部の[今すぐダウンロード]から、過去バージョンをご利用の場合は、画面下部からダウンロードします。
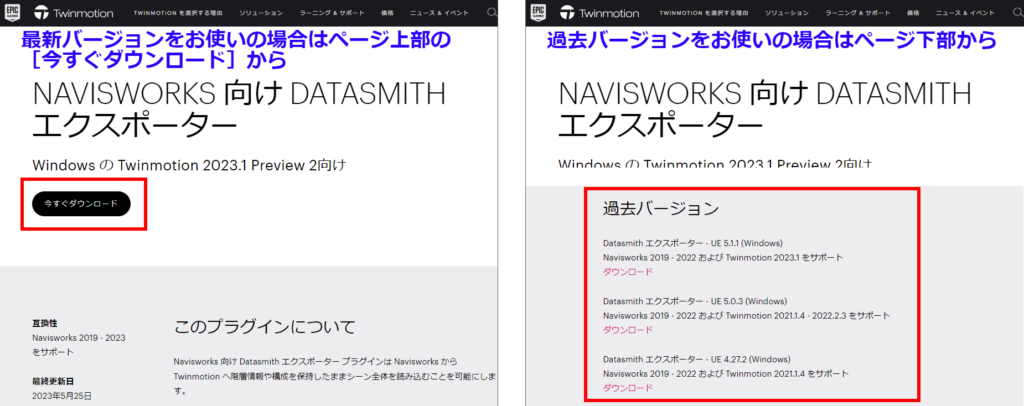
Datasmithエクスポーターをインストール
ダウンロードした「UnrealDatasmithNavisworksExporter_5_×_×.msi」をダブルクリックします。
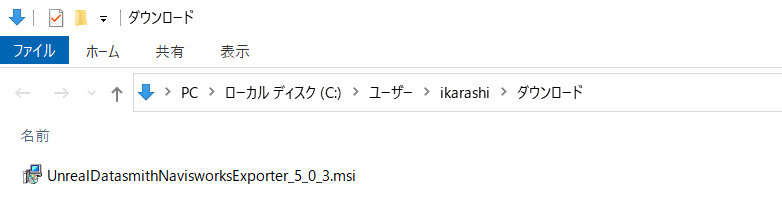
[Next]をクリックします。
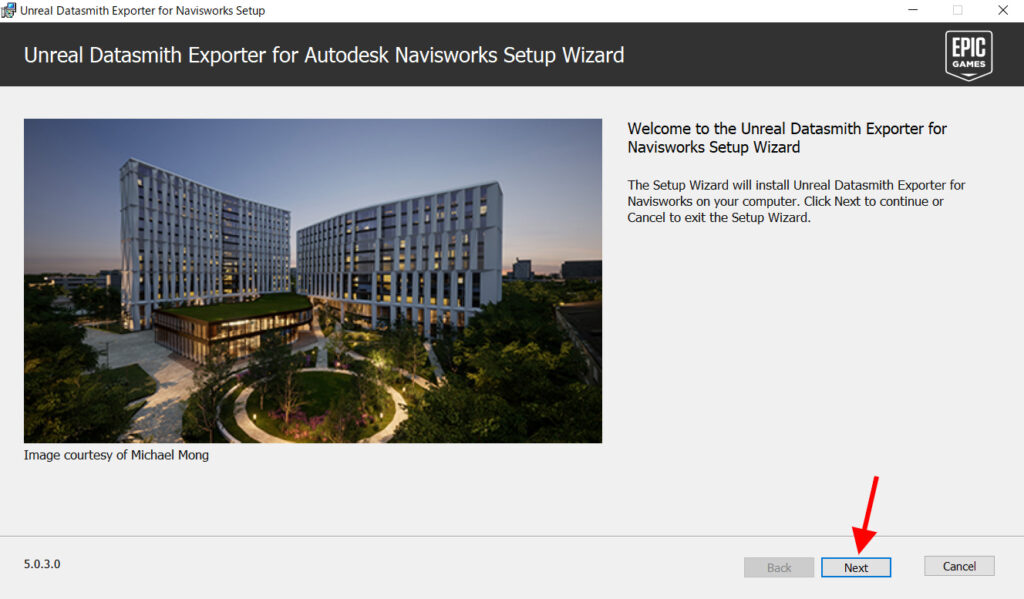
エンドユーザー使用許諾契約書を確認後、同意のチェックを入れて[Next]をクリックします。
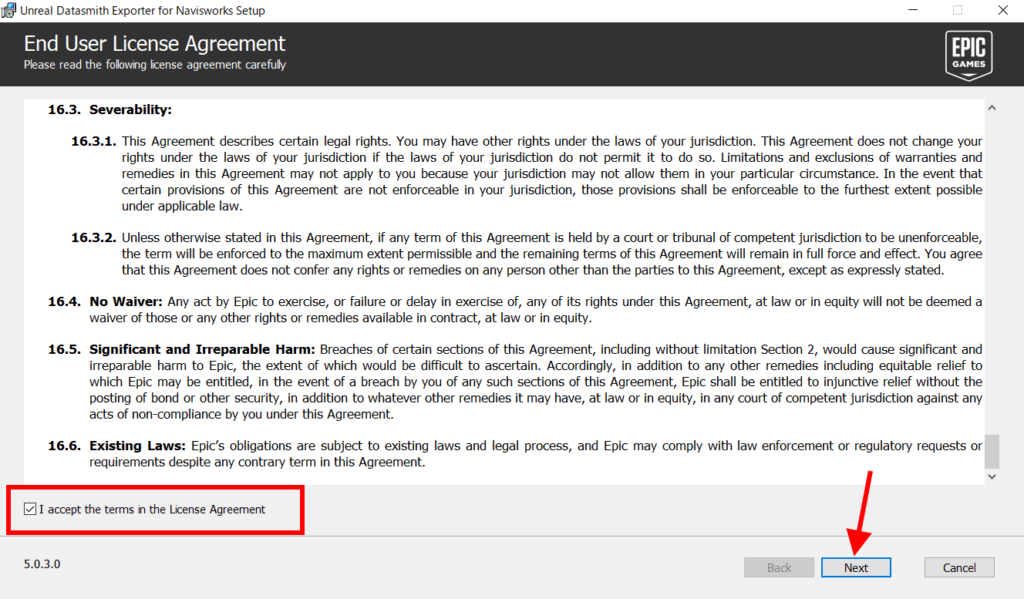
ご利用中のNavisworksのバージョンにチェックが入っていることを確認して、[Install]をクリックします。
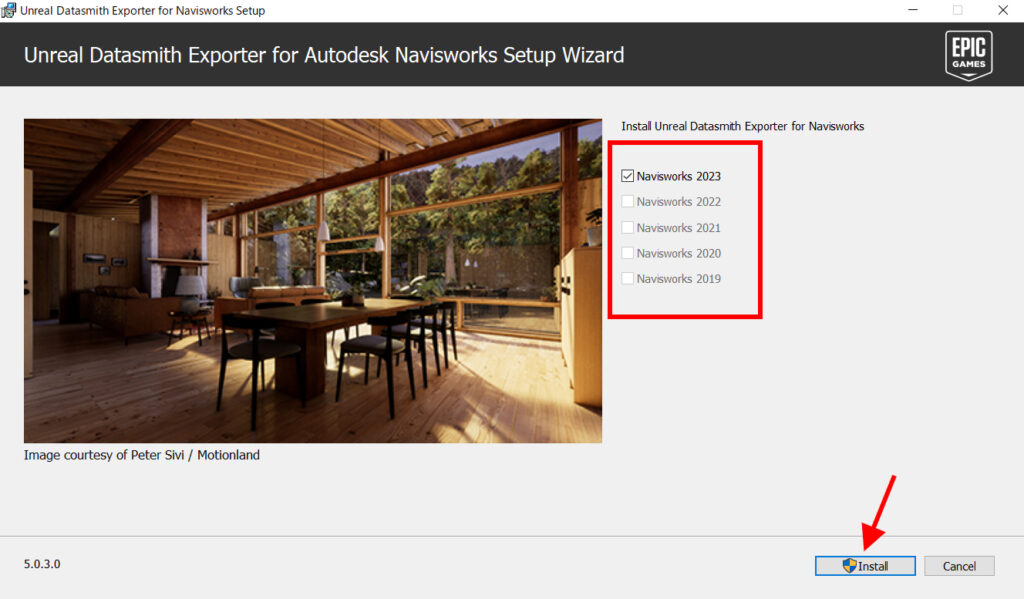
インストールが開始されます。
途中で[このアプリがデバイスに変更を加えることを許可しますか]と表示されたら[はい]を選択します。
[Finish]をクリックします。
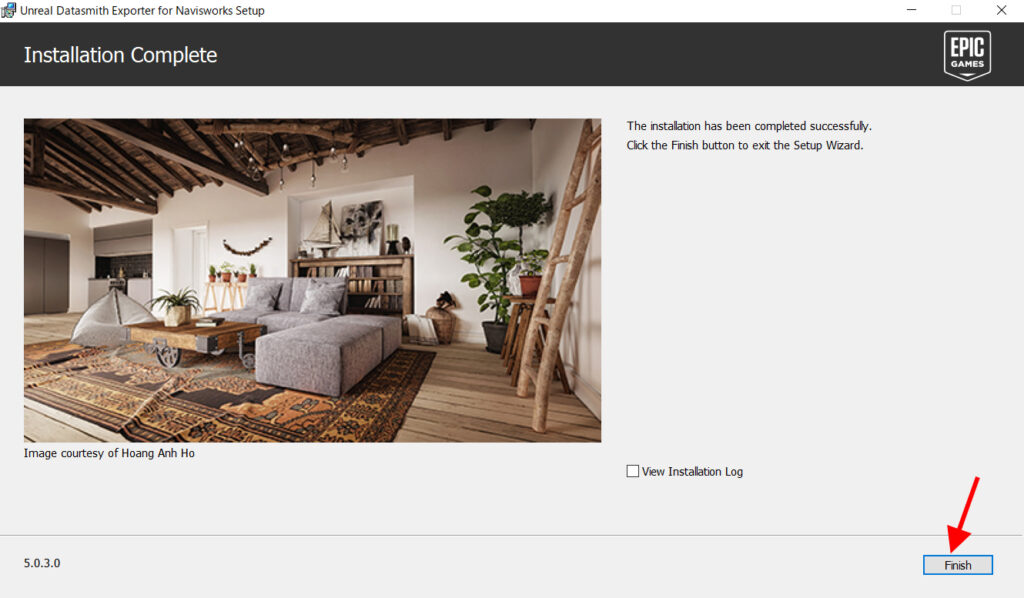
Navisworksを起動して、[Unreal Datasmith]タブと[Datasmith Export]ボタンが表示されていることを確認して、インストール作業は完了です。
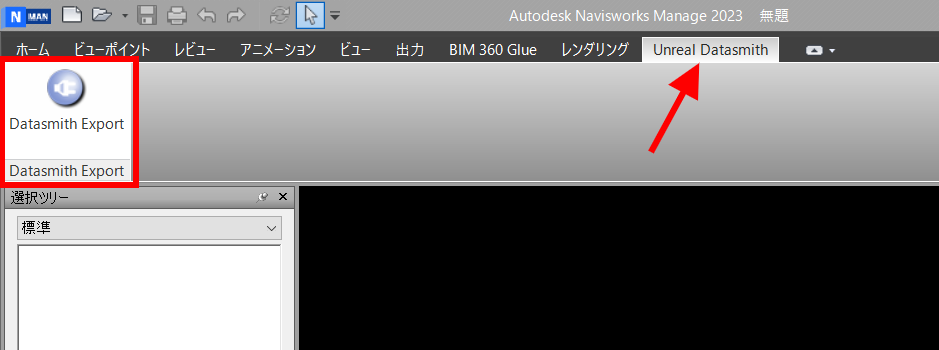
NavisworksのデータをTwinmotionにエクスポート
Navisworksの画面上で表示されている要素がTwinmotionでも表示されます。
そのため不要な要素は非表示にしておくとTwinmotionでの操作がスムーズになります。
(Twinmotion側でも表示/非表示のコントロール可能)
Twinmotionでは周辺環境や植栽などのアセットと呼ばれる部材が豊富に用意されているため、植栽などはNavisworks側で非表示にしてTwinmotion側で配置するのがおすすめです。
[Unreal Datasmith]タブ-[Datasmith Export]をクリックします。
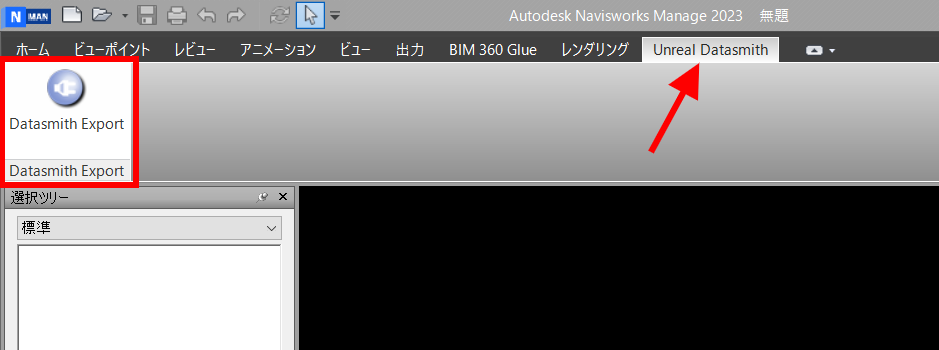
[Export…]をクリックします。
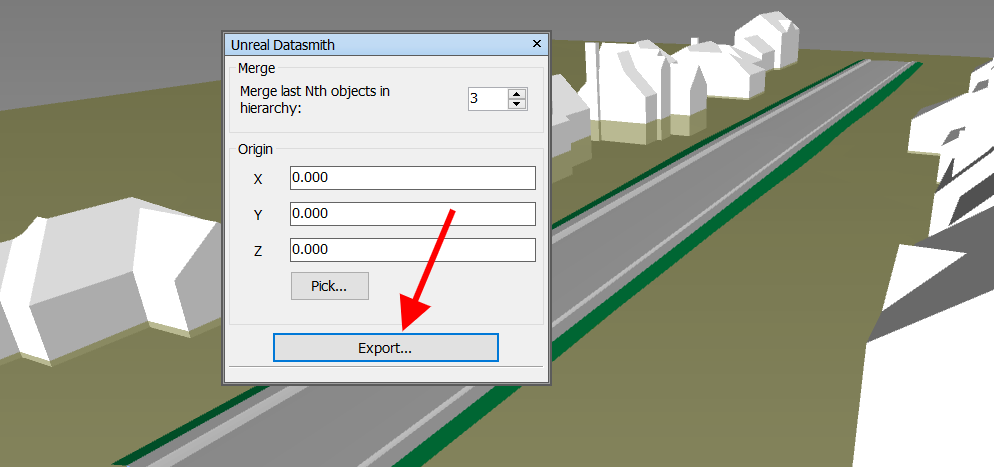
保存先とファイル名を指定して保存します。

Twinmotionで開く
Twinmotion for Revitを起動して、[インポート]を選択します。
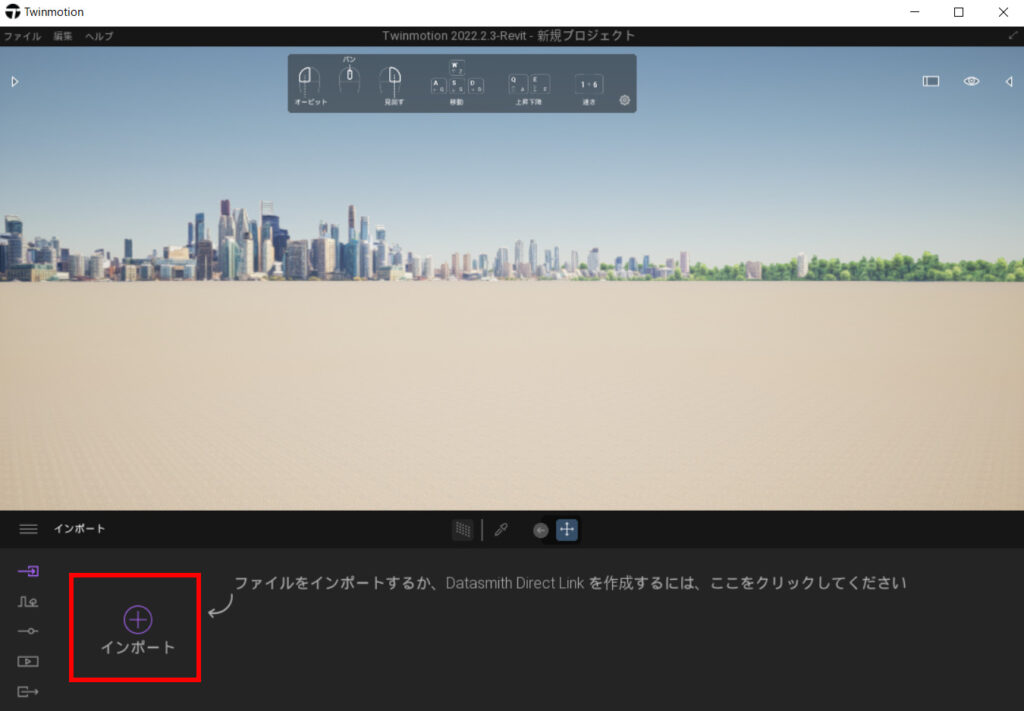
[ジオメトリ]-[開く]をクリックして、先ほど保存した「 *. udatasmith」データを選択します。
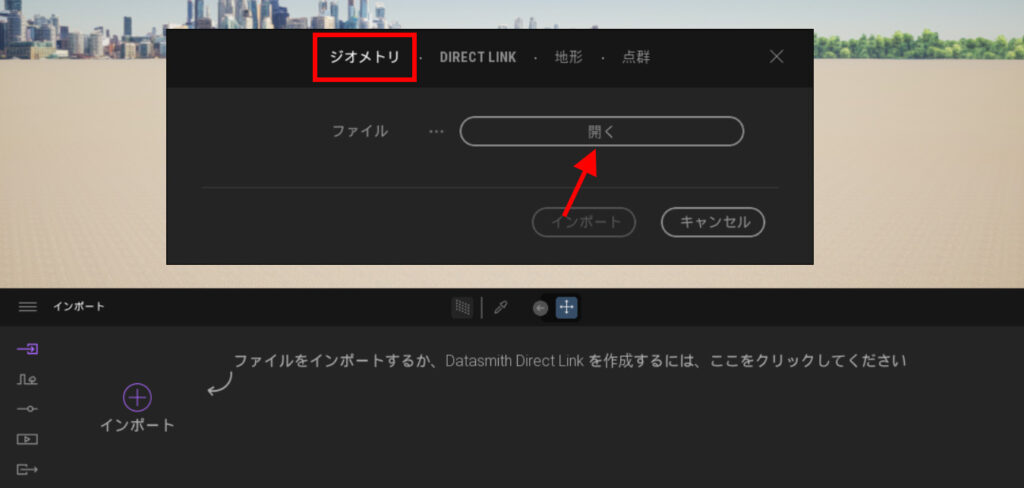
[オプション]でインポート設定を指定できます。
[再構成]-[オブジェクト階層を維持する]を選択すると、Navisworksで作成した階層を維持したままインポートすることができます。
[インポート]をクリックするとインポートが開始されます。
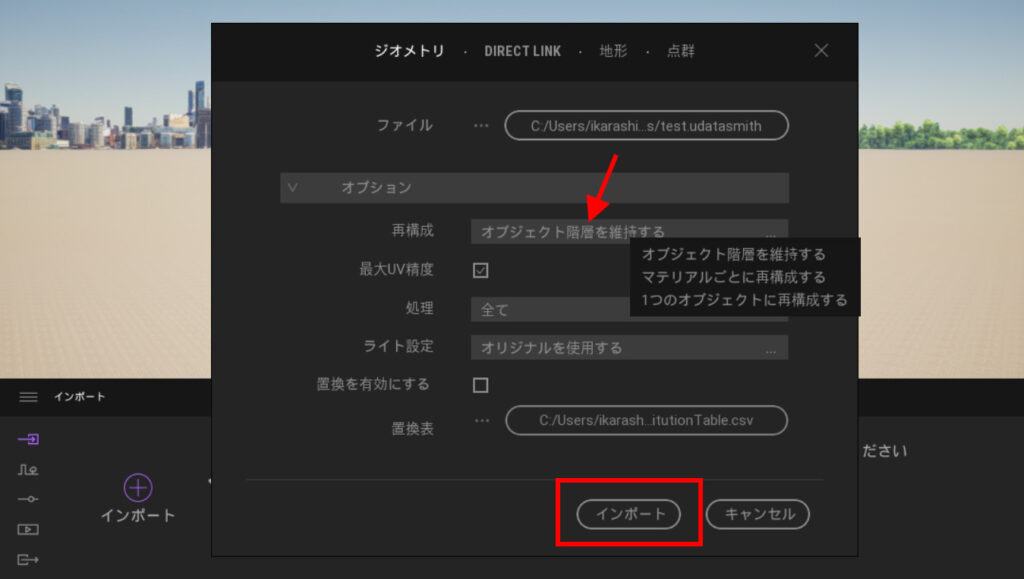
インポートが終了するとデータが表示されます。
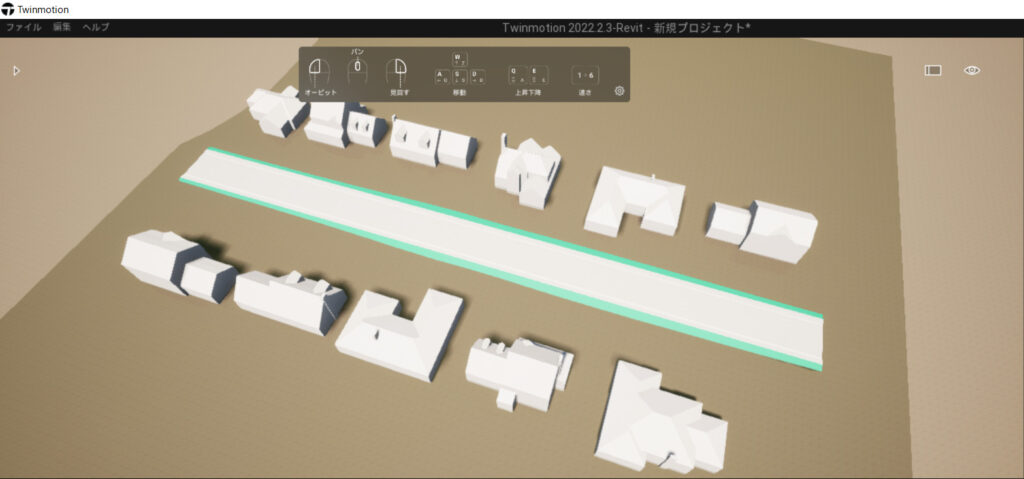
インポート終了後に何も表示されていない場合は、画面右側の[シーングラフ]からインポートしたファイル名の上で右クリックして[選択にズーム]を選択すると、インポートしたデータが表示されます。
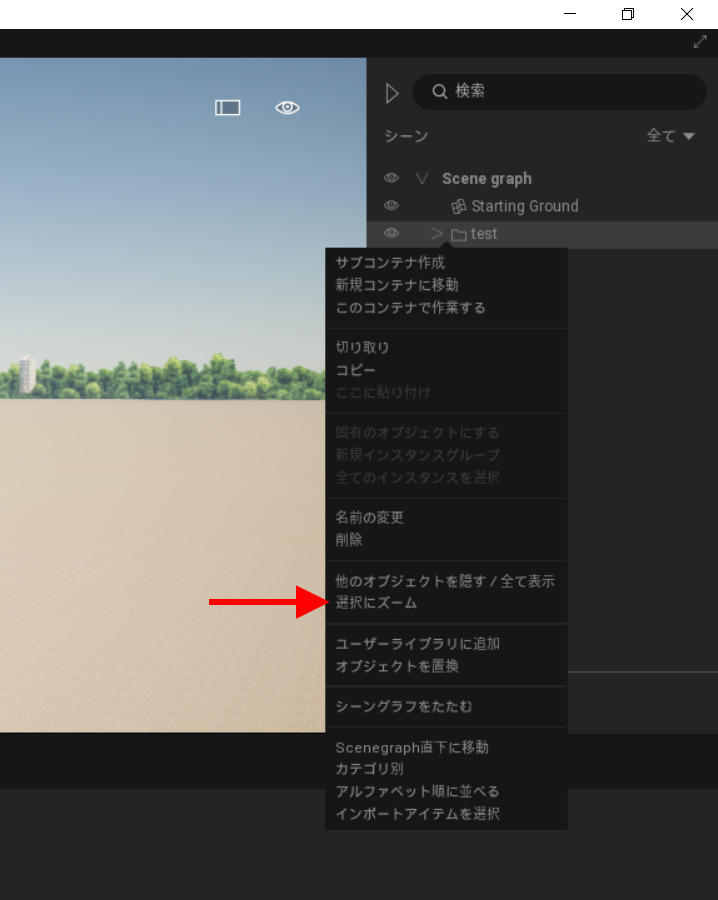
Twinmotion側で植栽の配置やマテリアルの付与、季節や天候の変更などが手軽にできます。